One of the advantages of the move back to Wear OS from the Tizen OS is that you get access to more of your favorite apps. As a result, the YouTube Music app is available on the Galaxy Watch 4. It’s a music streaming app just like the Spotify app that lets you find and listen to virtually almost any music of your choice. With the app on Galaxy Watch and music downloaded, you can listen offline via a Bluetooth headphone. This guide will show you how to use the YouTube Music app on Galaxy Watch 4 to listen to music offline as well as all the features it has got to offer.
What you should know is that you will need to upgrade to YouTube Music premium before you can download music on the Galaxy Watch 4. This is because unlike on your phone where you can stream music for free with the app, you can’t stream on the watch, there is only an option to download. So, if you are okay with this, upgrade to YouTube Music Premium on your phone then continue with the following steps that show you how to install and use the app.
Alternatively, with the Spotify app which is also available on the Galaxy Watch 4, you can stream music with a free Spotify account, but you will need to upgrade to premium to download music to the watch. For me, the whole idea is to enjoy music offline, so upgrading is a worthwhile investment.
How to Use YouTube Music App on Galaxy Watch 4
- The first thing to do is to install the YouTube Music app. So, open the Google Playstore app on the watch. Scroll to essential apps or use the search feature to search for the app. Find the YouTube Music app and install it. After installing, open the app. If you haven’t upgraded to YouTube Music premium, you will see a display that says upgrade to premium to download music. This is what I pointed out earlier, you need a premium account to download music to the watch.
- After installing the app and you have upgraded to YouTube Music premium, you should see your downloads at the top followed by recommended playlists and mixes
- To download any of these just tap on your preferred playlist and tap on the download icon to download to the watch. Please note that for reasons I can’t figure out yet, music will only download over phone Wi-Fi, or data. It won’t download over the watch Wi-Fi. So, scroll down, tap on Settings, tap on downloads, find “download over Wi-Fi only” and toggle it off. This is what I did before I could download music to the watch.
- When you scroll down further, you should see the library section which contains last played, playlists and settings. When you click on last played, it will show you the music you recently played either on the watch or phone. Last played on phone syncs to the watch.
- If you click on playlists, you will see all your playlists. Please note that you can’t create a playlist from the watch. Playlists can only be created on your phone and this will sync to the watch. Moreover, playlists created on phone can be downloaded right on the watch. Just tap on the playlist and you will see the download option.
- When you click on settings, it will show you downloads, options to switch accounts, and more. If you click on downloads, it will show you that smart download option. This feature will allow you to download 50 songs, 100 songs, 200 songs or 400 songs at a go. It shows the file size and the available storage space. It is a great way to get so many songs on the watch right away.
- Further down, is the option to switch accounts. This will allow you to switch from one Google account to the other. Say for instance, you have YouTube Music premium enabled on one of your Google accounts not present on the Galaxy Watch 4, you can switch to that account from here.
- Further down, turn of download over WiFi only like I mentioned earlier. Then turn on data or WiFi on your phone, this will allow you to download music to the watch. Beyond this, is the option to clear downloads. This will remove all tracks downloaded on the watch.



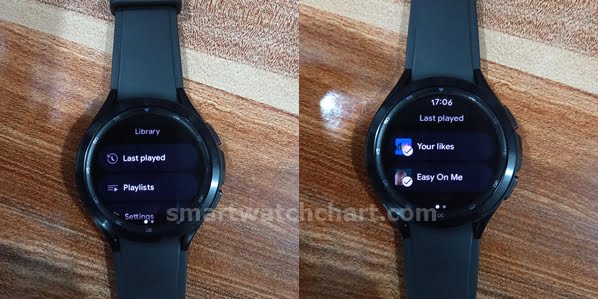
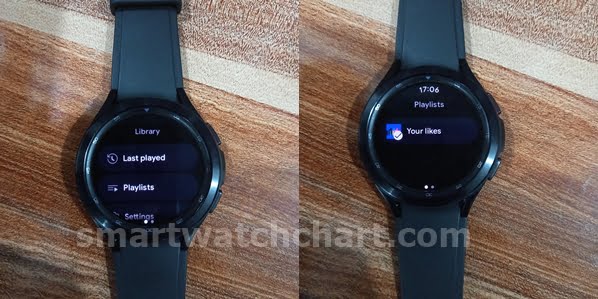
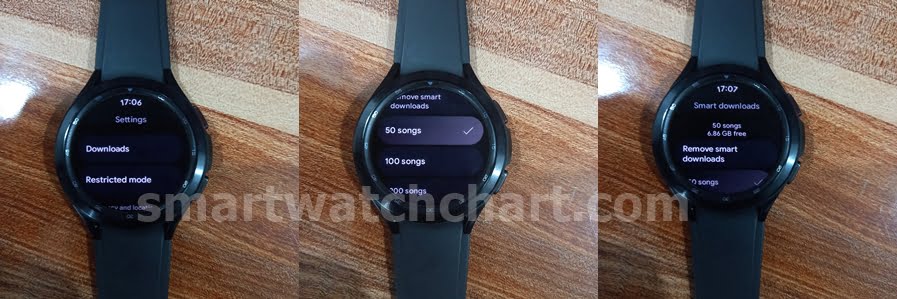

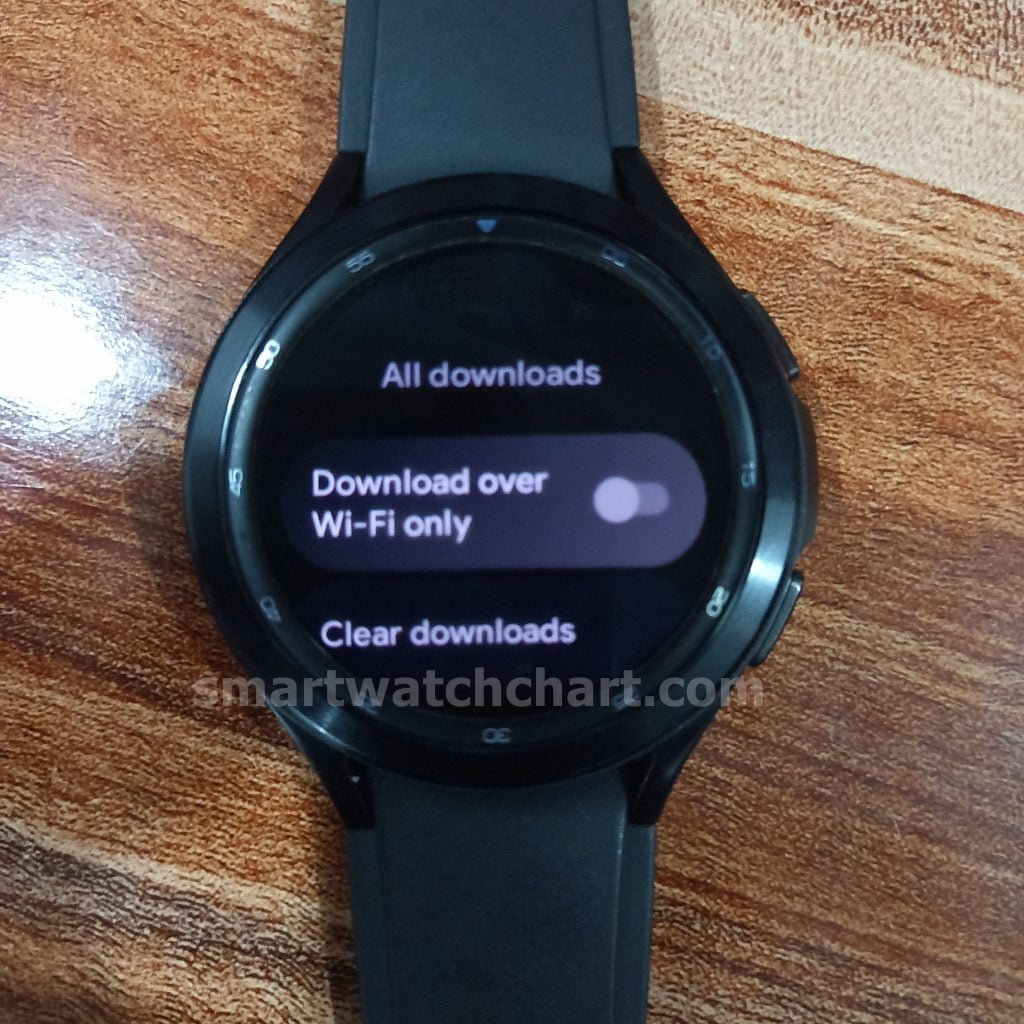
How to Listen to Music with YouTube Music app on Galaxy Watch 4
To listen to music with the YouTube Music app on Galaxy Watch 4, you must first connect a Bluetooth headphone. You can do that by going to the settings app >>connections >>Bluetooth. Search for your headphone and pair. Once you have connected a headphone, go back to downloads which is at the top in the YouTube Music app. Select any playlist and play.
The music player interface of the app is a very simple one, you have options to go to the previous or next track. There is also an option to like a track as well as the volume icon. You can use the physical rotating bezel to increase or reduce volume.

Conclusion
The YouTube Music app on Galaxy Watch 4 only allows you to download music to the watch which you can listen to offline. It doesn’t allow you to stream music. As a result, you must upgrade to YouTube Music premium.